

When the alarm goes off, it displays a balloon notification near the clock area for a few seconds.
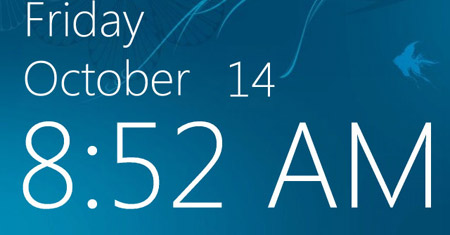
With unique unobtrusive notifications! Set any number of one-time and repeating alarms with custom messages, sounds, colors, fonts, icons and actions.
Desktop clock windows 8.1 how to#
See the date as well as the time in your tray clock.įind today's date with a glance! Specify what and how to display in the clock area, select any color, size, font and background.ġst Clock is fully compatible with Windows 7, 8, 8.1 or 10, including Anniversary and Creators Updates, both 32 and 64 bit.Synchronization, popup calendar and more. Home | Buy Now! | Download | Newsletter | Support | World clock | Classic version | Contact Us | Aboutġst Clock - the clock you can't live without!Ĭustomizable clock display with multiple time zones, alarms, atomic time Turn on the “Adjust for daylight saving time automatically” toggle switch (if applicable).Īfter you complete the steps, the Taskbar should display the correct date and time information.1st Clock is a taskbar clock replacement with fully customizable clock display with multiple time zones, alarms, atomic time synchronization, popup calendar and moreġst Clock enhances taskbar clock with date, time zones, alarms, atomic time, calendar, resources and more. Select the correct time zone based on your location using the “Time zone” setting (if applicable). Turn off the “Set time zone automatically” toggle switch. Turn off the “Set time automatically” toggle switch (if applicable).Ĭlick the “Change button for the Set the date and time manually” setting.Ĭonfigure the correct time and date for the system.
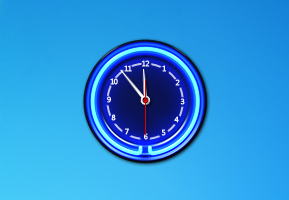
To change the date and time manually on your computer, use these steps:Ĭlick the Date & time page on the right side. Once you complete the steps, the system clock should show the correct time information in the Taskbar. (Optional) Turn on the “Set time automatically” toggle switch option. Under the “Additional settings” section, click the Sync now button. To sync the clock to fix the time and date information on Windows 11, use these steps: In this guide, you will learn the steps to adjust the clock manually to show the correct date and time on Windows 11. Whatever the reason it might be, Windows 11 includes various settings to fix the clock out of sync to show the correct time and date on the computer. For instance, the system may lose connectivity with the online servers, the firmware’s battery may no longer hold a charge messing up the clock every time you turn on the computer, or the incorrect time zone may be configured on the device, and more. On Windows 11, it’s crucial to have an accurate time configured on a computer to avoid problems connecting with online services and apps since the system relies on this information for security and to function correctly.Īlthough Windows 11 does a good job setting and maintaining the clock information automatically, sometimes the time and date may go out of sync for many reasons.


 0 kommentar(er)
0 kommentar(er)
